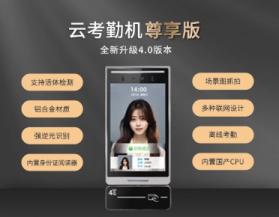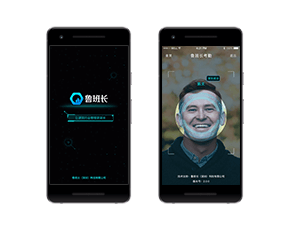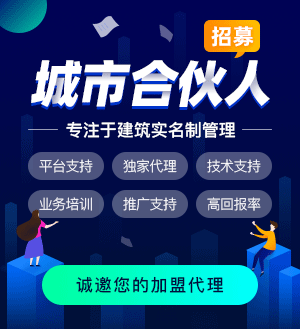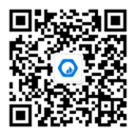excel如何制作甘特圖?在Excel中制作甘特圖,可以按照以下步驟進行,以確保步驟的清晰性和完整性:
一、了解甘特圖的基本概念
甘特圖是一種以時間為軸的項目進度展示圖表,它通過橫向的條形圖來顯示任務的起始時間、持續時間和完成時間。甘特圖可以幫助用戶清晰地了解項目的任務流程和進度安排,提高項目任務的可視化管理效果。
二、準備數據
- 創建Excel數據表格:在Excel中新建一個工作表,并創建包含任務名稱、起始時間、持續時間和完成時間的數據表格。
例如:
| 任務名稱 | 起始時間 | 持續時間 | 完成時間 |
|---|---|---|---|
| 任務1 | 1/1/2024 | 5天 | 1/6/2024 |
| 任務2 | 1/6/2024 | 3天 | 1/9/2024 |
| ... | ... | ... | ... |
- 調整列寬度:將表格中的各列寬度調整為適當大小,以便于顯示所有數據。
三、制作甘特圖
- 選中數據:選中包含任務名稱、起始時間、持續時間和完成時間這四列數據的區域。
- 插入條形圖:點擊Excel中的“插入”選項卡,在“圖表”組中選擇“條形圖”,然后選擇“堆積條形圖”。
- 調整填充色:選中甘特圖中的任意一條任務,右鍵點擊,選擇“格式數據系列”。在“填充”選項卡中選擇需要的填充色,例如藍色,點擊“確定”。
-
調整軸:
- 反轉Y軸:右鍵點擊甘特圖中的Y軸坐標,選擇“格式軸”,在“軸選項”中勾選“逆序”,然后關閉窗口。
- 添加日期標簽:右鍵點擊甘特圖中的橫坐標(X軸),選擇“格式軸”,在“刻度類型”中選擇“日期”,然后點擊“確定”。
四、美化甘特圖
為了使甘特圖更加清晰易讀,可以對其進行以下美化操作:
- 修改字體和顏色:根據需要調整任務名稱、時間等信息的字體、大小和顏色。
- 添加圖例:如果需要,可以為甘特圖添加圖例,以解釋不同顏色或圖案代表的含義。
- 調整條形圖間距:根據需要調整條形圖之間的間距,以使甘特圖更加整潔美觀。
五、更新數據
在項目進行過程中,可能會有一些任務的時間發生變化。此時,只需要在Excel表格中更新相應的數據,甘特圖將自動更新以反映最新的項目進度。
通過以上步驟,就可以在Excel中制作出一個簡單而實用的甘特圖了。需要注意的是,雖然Excel沒有預定義的甘特圖類型,但通過上述方法可以輕松創建出一個符合需求的甘特圖來輔助項目管理。
相關推薦:考勤表模板